Introduction: White Screen in WordPress – 10 Solutions for Instant Fixes
If you’ve ever encountered the dreaded “white screen in WordPress,” you’re certainly not alone. This perplexing issue can leave your site seemingly frozen, prompting frustration and confusion for both beginners and seasoned site administrators alike. The good news is that you don’t have to be an experienced developer to tackle this challenge. In this article, we will explore 10 effective solutions that can help you troubleshoot and resolve the white screen problem swiftly.
From uncovering pesky theme and plugin conflicts to optimizing your site’s PHP settings, each solution is designed to guide you through the process step by step. You’ll gain valuable insights into why the white screen occurs in the first place and learn practical techniques to restore functionality without unnecessary downtime. Whether you’re looking to fix the issue instantly or aiming for long-term prevention strategies, this listicle equips you with the essential knowledge to regain control of your WordPress site. Dive in to discover the fixes that will bring your site back to life!
1) Check for Plugin Conflicts

Understanding Plugin Conflicts
When encountering the dreaded white screen in WordPress, one of the most common culprits is plugin conflicts. Plugins are like small applications that enhance your website’s functionality; however, sometimes they may not play well with each other. Identifying the source of the conflict can be crucial in resolving the white screen issue swiftly.
How to Identify Conflicts
To begin the process of checking for plugin conflicts, you can follow these simple steps:
- Disable All Plugins: Start by deactivating all your installed plugins. This will help you determine if the white screen disappears.
- Reactivate Plugins One by One: Gradually reactivate each plugin, one at a time, checking the site after each activation. If the white screen reappears, the last activated plugin is likely the conflicting one.
- Use Debugging Tools: Enabling WordPress debugging (define(‘WP_DEBUG’, true);) can provide error messages that help you pinpoint which plugin is causing the conflict.
Common Plugins That May Cause Issues
While any plugin can potentially cause conflicts, some types are notorious for creating problems, particularly with themes or each other. Here’s a quick overview:
| Plugin Type | Common Issues |
|---|---|
| Page Builders | Compatibility with theme elements can lead to display problems. |
| SEO Plugins | Conflicts with caching or other optimization plugins. |
| Security Plugins | May block legitimate requests, resulting in a white screen. |
| Cache Plugins | Improper cache clearance can lead to outdated site displays. |
Preventing Conflicts
Once you’ve identified and resolved the conflicting plugins, consider implementing these preventive measures to avoid future issues:
- Keep Everything Updated: Regularly update your WordPress core, themes, and plugins to ensure compatibility.
- Limit Plugin Use: Only use essential plugins to reduce the risk of conflicts.
- Regular Backups: Always back up your site before making significant changes, so you can quickly restore functionality if something goes wrong.
By carefully checking for plugin conflicts and taking proactive measures, you can significantly reduce the likelihood of encountering the white screen in WordPress. This will not only enhance your site’s performance but also improve user experience and site reliability.
2) Increase Memory Limit

Why Increasing Memory Limit is Essential
Encountering the dreaded white screen in WordPress can be a source of frustration for many website owners. One of the most common culprits behind this issue is hitting the PHP memory limit. When you run a WordPress site, especially with multiple plugins and heavy themes, your memory demand can exceed the default limits set by your hosting provider. This is where increasing the memory limit becomes crucial.
Understanding PHP Memory Limit
The PHP memory limit defines how much memory a script is allowed to allocate within a single execution. When WordPress exceeds this limit, it fails to load and results in a white screen. By increasing the memory limit, you allow your website to handle more data and processes, thus reducing the likelihood of this error occurring.
Methods to Increase Memory Limit
There are several methods to effectively boost your memory limit in WordPress. Below are some of the most common approaches:
- Editing the wp-config.php File: This method directly alters your WordPress configuration settings.
- Modifying the php.ini File: Boosting memory in the server’s PHP config can globally affect all applications.
- Using .htaccess: Although less common, this method can be useful for users on shared hosting environments.
Step-by-Step Guide to Edit wp-config.php
Here’s a brief guide to editing the wp-config.php file:
define('WP_MEMORY_LIMIT', '256M');
By adding the above line before the line that says /* That's all, stop editing! Happy blogging. */, you increase your memory limit. Most plugins and themes will function smoothly with a limit set at 256MB or higher.
Using php.ini for Global Changes
If you have access to the php.ini file, here’s how to adjust it:
memory_limit = 256M
This global setting will apply to all applications on your server, ensuring that WordPress has enough memory to prevent the white screen in WordPress.
Comparison of Memory Limit Settings
| Method | Ease of Use | Impact Scope |
|---|---|---|
| wp-config.php | Moderate | WordPress Only |
| php.ini | Advanced | Global |
| .htaccess | Intermediate | WordPress Only |
By utilizing these methods to increase your memory limit, you can significantly decrease the likelihood of encountering a white screen in WordPress, ensuring a smooth and functional experience for both you and your visitors.
3) Switch to Default Theme

Why Switching to the Default Theme Can Help
When confronting the elusive white screen in WordPress, one common recommendation is to revert to the default theme. This approach is crucial, as it allows you to determine if a theme-related conflict is responsible for the issue. Themes play a significant role in your site’s functionality, and their incompatibility with your WordPress version or other plugins might lead to a blank screen, preventing users from accessing your content.
Steps to Switch to the Default Theme
If you’ve decided that switching to a default theme is your best course of action, follow these steps to make the transition seamlessly:
- Log in to your WordPress admin dashboard.
- Navigate to Appearance > Themes.
- Locate the default theme (typically Twenty Twenty-One or Twenty Twenty-Two) and click Activate.
- Check your website to see if the white screen issue has been resolved.
If the default theme does not resolve the issue, it’s important to consider further troubleshooting options. However, if your site returns to normal functionality, you can investigate your previous theme’s configurations, compatibility, or even look for an update.
Potential Theme Issues That Cause a White Screen
Several factors within your theme can lead to the infamous white screen in WordPress. Here are a few key areas to explore:
| Theme Factor | Description |
|---|---|
| Incompatibility with Plugins | Some themes might not be compatible with the plugins you’re using, causing conflicts. |
| Outdated Code | Older themes may rely on deprecated functions which can lead to issues. |
| Custom Functions | Custom features or functions added to your theme can be the root of errors. |
| Memory Limit | The theme can consume excessive resources leading to exceeding PHP memory limits. |
Restore Customizations After Switching
While many users hesitate to switch themes due to customizations, it’s essential to note that the default theme offers a clean slate without the baggage of potential conflicts. If you find that the white screen in WordPress persists even after switching themes, you might want to backtrack and analyze the customizations made to your original theme. Consider implementing them step by step to identify the specific change that triggers the issue.
Embrace this opportunity to ensure that your design retains its functionality while remaining compatible with WordPress updates. As you pave the way for a more reliable site, remember that switching to the default theme is not just a troubleshooting tactic; it is a strategic approach to ensure your website’s overall health and performance.
4) Clear Browser Cache

Why Clearing Your Browser Cache Matters
Encountering a white screen in WordPress can be frustrating, particularly when you’re in the middle of making updates or modifications. One often-overlooked solution to this issue is clearing your browser cache. When you visit a website, your browser stores certain data to help it load faster the next time you visit. However, this cache can become outdated or corrupted, leading to display problems like the dreaded white screen.
What Happens When You Don’t Clear Your Cache?
If your cache is filled with stale data, your browser might not load the latest version of your WordPress site. This can cause layout issues, missing images, and, in some cases, a complete whiteout effect. Here’s a brief overview of the potential problems:
- Outdated CSS stylesheets prevent proper design rendering.
- Missing or broken links due to old JavaScript files.
- Error messages that are no longer applicable, confusing troubleshooting.
How to Clear Your Cache
Clearing your browser cache is a straightforward process, but it varies by browser. Here’s a quick guide for popular browsers:
| Browser | Steps to Clear Cache |
|---|---|
| Google Chrome | Go to Settings > Privacy and security > Clear browsing data. |
| Firefox | Click on Menu > Options > Privacy & Security > Clear Data. |
| Safari | Go to Preferences > Privacy > Manage Website Data > Remove All. |
| Microsoft Edge | Settings > Privacy, search, and services > Clear browsing data. |
After Clearing Your Cache
Once you’ve cleared your cache, revisit your WordPress site. You should notice an improvement in loading times and functionality. If the white screen persists, don’t worry! Continue through the other potential solutions to resolve your issue. Clearing the browser cache is not only essential for solving your immediate problem, but it also helps maintain overall site performance. Remember that a clean cache equates to a fresh start.
5) Disable PHP Error Display

Understanding PHP Error Display in WordPress
When you encounter a white screen in WordPress, the last thing you need is a flood of error messages that only complicate the issue further. Disabling PHP error display can be your first line of defense against unnecessary chaos on your website. By default, WordPress is programmed to display errors directly on the site, which can be alarming—not only for you as a site owner but also for visiting users. Therefore, adjusting this setting can help you maintain a more professional and user-friendly experience.
Why Disable PHP Error Display?
Encountering PHP errors in your code not only shows potential vulnerabilities but can also indicate problems with theme compatibility or plugin conflicts. When the error messages clutter your frontend, it detracts from your site’s aesthetic and may even drive potential customers away. To keep your site looking polished while you troubleshoot behind the scenes, consider the following benefits of disabling PHP error display:
- Improved User Experience: Hiding PHP errors ensures that visitors remain unaware of any underlying issues, thus maintaining a seamless user experience.
- Reduced Security Risks: Revealing error messages can expose sensitive information about your site’s architecture, making it easier for malicious users to exploit vulnerabilities.
- Clearer Troubleshooting: With error messages hidden, you can focus more on fixing the issues without the distraction of frontend disturbances.
How to Disable PHP Error Display
To disable PHP error display in WordPress, you need to modify the configuration file known as wp-config.php. This file is typically located in the root directory of your WordPress installation. Follow these straightforward steps:
- Access your WordPress files via FTP or a file manager.
- Locate and open the
wp-config.phpfile in a text editor. - Add the following lines of code just before the line that says
/ That’s all, stop editing! Happy blogging. /:
define('WPDEBUG', false);
define('WPDEBUGDISPLAY', false);
@iniset('display_errors', 0);This code explicitly disables debug messages, helping maintain a clean front end even when errors occur in the background.
Impact on Development and Maintenance
Though disabling PHP error display is essential for a polished user experience, it is equally important to incorporate proper debugging practices during development. Here’s a simple table comparing the risks and benefits:
| Aspect | Benefits | Risks |
|---|---|---|
| User Experience | Clean interface, positive engagement | Potential confusion about site functionality |
| Security | Prevents information leakage | Hidden issues may go unaddressed |
| Debugging | Control over error display | May miss critical error messages |
While disabling PHP error display is a crucial step in addressing the white screen in WordPress, remember to enable debugging during development phases to ensure errors are caught and fixed effectively. Balancing user experience with proactive site management will keep your WordPress site running smoothly and securely.
6) Enable Debugging Mode

Understanding Debugging Mode
One of the most effective ways to diagnose the dreaded white screen in WordPress is to enable debugging mode. By turning on this feature, you can gain insight into errors and warnings that may be hidden from view, allowing for targeted fixes that can rectify your website’s issues swiftly.
How to Enable Debugging Mode
Enabling debugging mode in WordPress is straightforward. Simply follow these steps:
- Access your WordPress installation via FTP or your hosting provider’s file manager.
- Locate the wp-config.php file in the root directory.
- Add the following line above the comment /* That’s all, stop editing! Happy blogging. */:
“`php
define(‘WP_DEBUG’, true);
define(‘WP_DEBUG_LOG’, true);
define(‘WP_DEBUG_DISPLAY’, false);
“`
This configuration ensures that errors are logged but not displayed on the frontend, maintaining a clean user experience while troubleshooting the backend.
Understanding the Debugging Output
Once debugging mode is enabled, you can check the debug.log file located in the /wp-content/ folder. It will contain detailed information about:
- PHP Errors: Notice, Warning, and Fatal Errors.
- Plugin Conflicts: Issues stemming from conflicting plugins.
- Theme Issues: Problems originating from your active theme.
This log can be an invaluable resource in pinpointing the exact cause of the white screen. Resolving these issues often involves updating or replacing problematic plugins and themes.
Popular Errors in Debugging Mode
Below is a table summarizing common errors you may encounter in your debug log:
| Error Type | Meaning | Potential Fixes |
|---|---|---|
| E_ERROR | Fatal Run-Time Error | Check code in your theme/plugin |
| E_WARNING | Non-Fatal Error | Update your WordPress core/theme/plugin |
| E_NOTICE | Informational Error | Adjust your code to prevent notifications |
By carefully analyzing the debug log, you can identify the source of complications that contribute to a white screen in WordPress. Always remember to disable debugging mode after troubleshooting to ensure the security of your site.
7) Examine .htaccess File
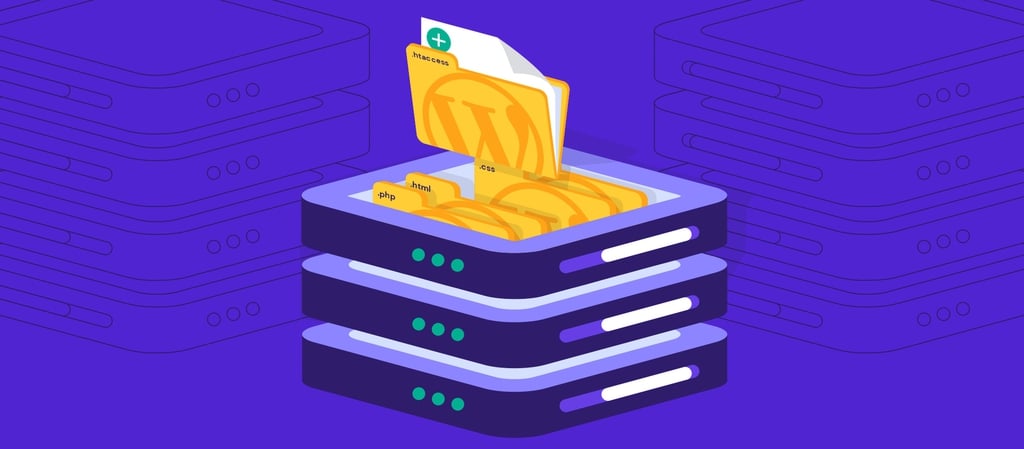
Understanding the Role of .htaccess in WordPress
The .htaccess file is a powerful configuration file that helps control how your web server behaves. Located in the root directory of your WordPress installation, it can significantly affect your site’s functionality, including the recurring issue of a white screen in WordPress. An improper configuration or corrupted .htaccess file can lead to numerous problems, including broken links, server errors, and that dreaded blank screen.
Common Directives in .htaccess
To effectively troubleshoot a problematic .htaccess file, it’s critical to understand some common directives. Here are a few key functions that .htaccess typically manages:
- Redirects: Control how URLs are routed and ensure visitors always reach the correct link.
- Custom Error Pages: Provide a user-friendly experience when a 404 error occurs.
- Caching: Improve page load times by instructing browsers to store certain files locally.
Improper directives can cause conflicts, ultimately leading to the white screen dilemma many users experience.
How to Locate and Edit Your .htaccess File
To examine your .htaccess file, follow these simple steps:
- Access your website’s files via FTP or your hosting provider’s file manager.
- Locate the .htaccess file in the root directory of your WordPress site. If it’s hidden, ensure that your server shows hidden files.
- Download a backup copy before making any changes.
- Open the file using a plain text editor.
Once you’ve accessed the file, look for common issues like excessive redirects, conflicting rules, or incorrect syntax.
Example of a Default .htaccess File
Sometimes, starting fresh is the best solution. Below is a simplified table showcasing a standard WordPress .htaccess file structure:
| Directive | Description |
|---|---|
| RewriteEngine On | Enables the rewriting engine for URL manipulation. |
| RewriteBase / | Defines the base URL for all web pages. |
| RewriteRule ^index.php$ – [L] | Prevents rewriting of the index.php file. |
| RewriteCond %{REQUESTFILENAME} !-f | Checks if the requested file does not exist. |
| RewriteCond %{REQUESTFILENAME} !-d | Checks if the requested directory does not exist. |
| RewriteRule . /index.php [L] | Redirects all requests to index.php for handling. |
Testing Changes
Once you’ve made edits to your .htaccess file:
- Clear your browser cache to ensure old settings aren’t obstructing your view.
- Refresh your website to see if the white screen issue persists.
- Revert changes if you encounter further problems, using your backup as a restore point.
Examination and proper configuration of the .htaccess file can often solve the white screen in WordPress, allowing you to restore functionality to your website swiftly.
8) Restore from Backup

Why Restoring from Backup is Essential
When faced with the dreaded white screen in WordPress, many may panic and scramble for immediate solutions. However, one of the most effective approaches you can take is to restore from backup. This not only serves as your safety net but also acts as a quick remedy to revert any unwanted changes that may have led to the issue.
Understanding Your Backup Options
Before you dive into the restoration process, it’s crucial to know what backup options you have at your disposal. Here are a few common methods:
- Manual Backups: Created through FTP or via phpMyAdmin, these are comprehensive backups of your entire site.
- Plugin Backups: Tools like UpdraftPlus or BackupBuddy can automate the backup process, protecting your content and settings with a few clicks.
- Hosting Provider Backups: Most hosting services offer daily or weekly backups—check if yours has provisions allowing you to restore your site effortlessly.
Steps to Restore from Backup
If you’ve decided to restore from backup, follow these systematic steps to ensure a smooth recovery:
- Identify Your Backup Point: Navigate to the most recent backup that was made before the white screen appeared.
- Access Backup Tools: Depending on your method, open your backup plugin or connect to your FTP server.
- Upload or Restore: For plugin users, simply click ‘Restore’. For manual backups, overwrite corrupted files by uploading your backup files back onto the server.
- Check Database Restoration: If using a database backup, access phpMyAdmin and import your .sql file.
- Clear Cache: Ensure that you clear your site’s cache and browser cache to reflect the changes.
What Happens After Restoration?
Once you’ve restored your WordPress site, take some time to review the functionality of your web elements. Check for:
- Feature displays: Ensure that your homepage, posts, and pages load correctly.
- Plugins: Verify if all your plugins are functioning as expected.
- SEO Settings: Make sure that your SEO settings, like permalinks, are intact to maintain your search engine rankings.
| Task | Status After Restoration |
|---|---|
| Homepage Load | ✔️ Working |
| Plugin Functionality | ✔️ All Active |
| SEO Settings | ✔️ Verified |
By following these thorough steps, restoring from backup can be your ticket back to a fully-functional WordPress site. With the right backups and strategic restoration, you can overcome the white screen in WordPress and safeguard against future headaches.
9) Reinstall WordPress Core Files

Understanding the Need for Core File Reinstallation
Experiencing a white screen in WordPress can be a perplexing issue, often rendering your site completely inaccessible. A common cause of this phenomenon is corruption or file misconfigurations within the WordPress core files. Reinstalling these essential files can often resolve the issue effectively.
Steps to Reinstall WordPress Core Files
Reinstalling the WordPress core files can be done easily through both the admin dashboard and FTP. Here’s how to do it:
- Via Admin Dashboard:
- Log into your WordPress admin panel.
- Navigate to Dashboard > Updates.
- Select the Reinstall Now button. This will download and install the latest version without affecting your content.
- Via FTP:
- Download the latest version of WordPress from the official site.
- Extract the downloaded files.
- Connect to your website using FTP and navigate to your WordPress root directory.
- Upload wp-admin and wp-includes folders, along with files from the root directory. Ensure this doesn’t overwrite your wp-content folder.
Precautions to Take
Before you start reinstalling WordPress core files, consider these precautions:
- Backup Your Website: Always create a full backup of your site files and database to prevent any loss of data.
- Deactivate Plugins: Temporarily deactivate plugins that could affect the reinstallation process.
- Check for Customizations: If you have made custom tweaks in core files, be aware that updates could overwrite these changes.
When Reinstallation Might Not Help
While reinstalling the core files can often resolve the white screen in WordPress issue, it’s crucial to know that it may not always be the solution. Here are some scenarios where further troubleshooting may be required:
- If the white screen persists, consider checking your error logs for PHP errors.
- Consider issues related to your theme or plugins, which may also contribute to this problem.
| Common Issues | Possible Solutions |
|---|---|
| Plugin Conflicts | Measure one plugin at a time. |
| Memory Limits | Increase PHP memory limit. |
| Corrupt Theme Files | Switch to a default theme. |
10) Contact Hosting Provider

When All Else Fails: Reaching Out to Your Hosting Provider
After exhausting common troubleshooting methods for the white screen in WordPress, it may be time to turn to a potentially overlooked resource: your hosting provider. They are often the unsung heroes of website management, equipped to deal with server-side issues that could be the root of your problems.
Why Contact Your Hosting Provider?
In many cases, the white screen phenomenon can stem from server-related problems. Your hosting provider has access to server logs and configurations that standard users do not. Here are a few reasons you might reach out:
- Resource Limitations: Your hosting plan may have limits on memory or processing power, leading to a white screen.
- Server Errors: Issues with the server itself can create conflicts that manifest as a blank screen.
- Configuration Problems: Sometimes settings may be altered during updates or maintenance, generating unexpected issues.
- Network Issues: An instability between your site and the data center can also lead to this frustrating problem.
What to Include When You Contact Them
When reaching out, providing detailed information can expedite the resolution process. Consider including the following:
| Information | Details to Provide |
|---|---|
| Site URL | Your website’s address |
| Action Taken | List troubleshooting steps already attempted |
| Time & Error Message | When the issue began and any error messages received |
| Access Information | FTP or control panel access if applicable |
What to Expect from Your Hosting Provider
Once your hosting provider is alerted to the issue, they should conduct a thorough investigation. Look out for:
- Diagnostic Findings: They may share the results of any server-side checks they’ve performed.
- Resolution Steps: Expect guidance on what to do next, whether it’s altering configurations or further troubleshooting.
- Improvement Suggestions: They may offer recommendations to upgrade your plan or optimize current resources to prevent future issues.
Reaching out to your hosting provider is often the final stop for issues like the white screen in WordPress. Their insights can be invaluable in not just diagnosing, but also resolving the issue quickly and effectively.
Q1: What is the White Screen of Death in WordPress?
The White Screen of Death (WSOD) is a common issue that WordPress users face, where the website displays a completely white page with no error messages. This can be frustrating, especially since it often occurs without any warning.
Q2: What are the main causes of the White Screen in WordPress?
Several factors can trigger the WSOD, including:
- Plugin Conflicts: A poorly coded or incompatible plugin can disrupt the website.
- Themes Issues: Sometimes, the active theme may contain errors or conflicts.
- Memory Limit Exhaustion: Running out of PHP memory can lead to a white screen.
- Corrupted Core Files: Corruption in WordPress core files can also be a culprit.
- Server Issues: Problems on the server hosting your website may cause this issue too.
Q3: How can I enable debugging in WordPress?
Enabling debugging can help identify the source of the problem. Here’s how:
- Access your wp-config.php file via FTP or your hosting’s file manager.
- Locate the line that says
define('WP_DEBUG', false);. - Change it to
define('WP_DEBUG', true);. - If you also want to log errors, add
define('WP_DEBUG_LOG', true);.
This will help you see PHP errors directly on your site or in a debug.log file located in the /wp-content/ folder.
Q4: How can I deactivate all plugins to resolve the issue?
To troubleshoot plugin-related issues, you can deactivate all plugins at once:
- Connect to your site using FTP or a file manager.
- Navigate to the wp-content directory.
- Rename the plugins folder to something like plugins_deactivated.
This will deactivate all plugins. If your site loads, you can rename the folder back, then reactivate plugins one by one to find the culprit.
Q5: What should I do if my theme is causing the white screen?
If you suspect your theme is the issue:
- Access your site via FTP.
- Go to wp-content/themes.
- Rename the active theme folder to something else.
- This will automatically revert your site to a default theme (like Twenty Twenty-One).
Check if this resolves the WSOD. If it does, consider switching to a different theme or contacting your theme provider for support.
Q6: How can I increase the PHP memory limit?
Increasing your PHP memory limit may resolve the issue:
- Open your wp-config.php file.
- Add the line:
define('WP_MEMORY_LIMIT', '256M');.
Save the file and reload your website to see if the issue is resolved.
Q7: What if I need to restore my site from a backup?
If you have a backup of your site, restoring it can be an effective solution:
- Access your hosting control panel.
- Look for backup options, usually found under sections like “Website” or “Files”.
- Select the latest backup and restore your website to that state.
Always ensure you have a current backup solution in place to avoid losing any data.
Q8: How can I check server issues that might cause the problem?
If the issue seems to be server-related, here are steps to investigate:
- Check your server status via your hosting provider’s dashboard.
- Contact your host’s support team regarding potential issues.
- Investigate server error logs, often accessible through your hosting panel.
Finding server-side errors could uncover issues like insufficient resources or server configuration problems.
Q9: How do I re-upload WordPress core files safely?
To ensure your core files are not corrupted, re-upload them:
- Download the latest version of WordPress from the official website.
- Using FTP, upload the wp-admin and wp-includes folders to your site, overwriting existing files.
- Do NOT overwrite wp-content folder or the wp-config.php file.
This process replaces corrupted files without affecting your settings and content.
Q10: When should I consider contacting a professional?
If you’ve tried the above steps and the white screen persists, it might be time to seek help from a professional:
- If you feel uncomfortable making changes via FTP or the code.
- If you have exhausted all troubleshooting options.
- When encountering data loss or severe site issues beyond your expertise.
Consider hiring a developer or contacting your hosting support for assistance.
Conclusion
Dealing with the white screen of death in WordPress can be a frustrating experience, but with the right solutions, you can swiftly bring your site back to life. Whether you choose to troubleshoot plugins, adjust your theme, or increase your PHP memory limit, these ten methods can help you effectively resolve this issue. Remember, every website is unique, so it may take some experimentation to find the perfect fix for your specific situation.
For more in-depth guidance and troubleshooting tips, feel free to check out WPBeginner’s comprehensive guide on addressing white screen issues.
With patience and the right approach, you’ll have your WordPress site up and running smoothly in no time. Keep these solutions in your toolkit, and don’t hesitate to reach out to the vibrant WordPress community for additional support along your journey. Happy blogging!


