Whether you’re winding down a project, switching platforms, or simply cleaning up your digital presence, knowing how to delete your WordPress site can be a crucial skill. If you’ve found yourself asking, “How do I delete my WordPress?” you’re not alone. This comprehensive listicle will guide you through 10 essential steps to ensure that you safely and effectively remove your WordPress site without leaving a trace behind.
From backing up your data to removing any lingering files from your server, this guide is designed to provide clear, actionable steps to help you navigate the process with confidence. By the end of this article, you’ll not only understand how to delete your WordPress site but also be equipped with the knowledge to manage your online assets more effectively in the future. So, let’s dive into the essential steps you need to take, ensuring a seamless and complete deletion process.
1) Backup Your Data Before Deletion

Understanding the Importance of Data Backup
Before embarking on the journey of deletion, it is essential to recognize the significance of backing up your data. There are countless reasons for wanting to remove your WordPress site, but the last thing you want is to lose valuable information that’s taken time, effort, and resources to create. Ensuring your data is secure can prevent irreversible losses.
What to Backup
It’s vital to backup various components of your WordPress site. Here’s what you should consider:
- Database: Your posts, comments, settings, and user accounts are all stored here. A complete database backup is crucial.
- Media Files: From images to videos, your media files are irreplaceable. Preserve them to maintain your brand’s visual identity.
- Themes and Plugins: Backup any custom themes and plugins, especially if you’ve made modifications that aren’t easily replicable.
How to Backup Your Data
There are a handful of ways to ensure your data is securely backed up before you decide how to delete your WordPress site:
- Using Plugins: Numerous backup plugins streamline the process. Popular options include UpdraftPlus, BackupBuddy, and Duplicator.
- Manual Backup: If you prefer a hands-on approach, exporting your database via phpMyAdmin and downloading files via FTP ensures a thorough backup.
- Hosting Provider Backups: Check if your hosting provider offers automated backups. This option can save you time and provide peace of mind.
Backup Verification
After performing the backup, it’s critical to verify that everything has been captured correctly. A backup that isn’t functional is of no use when you need it most. Consider the following:
- Test the backup by restoring a temporary WordPress installation to ensure all elements are intact.
- Keep multiple copies in different locations (cloud storage, external hard drive) to prevent data loss.
Final Notes
Once you are confident that your data is securely backed up, you can proceed to delete your WordPress with peace of mind. Whether your site has fulfilled its purpose or you’re ready to embrace a new digital direction, backing up data is an indispensable step in the process of how to delete your WordPress. This strategic move not only safeguards your digital assets but also empowers you to take the next step forward confidently.
2) Log into Your WordPress Admin Panel

Accessing Your WordPress Dashboard
To initiate the process of deleting your WordPress site, the first step is to access the WordPress admin panel. This is your command center, where all site management activities occur. Follow these steps to log in:
- Navigate to your website URL and append
/wp-adminat the end. For example,www.yourwebsite.com/wp-admin. - Enter your username and password in the respective fields.
- Click on the Log In button, and voilà!
Troubleshooting Login Issues
If you encounter any issues while trying to log in, consider the following:
- Ensure that your username and password are entered correctly, paying special attention to capitalization.
- If you forget your credentials, click the Lost your password? link to reset it.
- Clear your browser’s cache or try a different browser if you experience loading issues.
Understanding the Admin Dashboard
Once you have successfully logged into your WordPress admin panel, you will be greeted with a user-friendly dashboard. This dashboard gives you an overview of your site’s activity and allows you to manage every aspect of it:
- Posts: Manage your blog posts and create new content.
- Pages: Control your static content, such as the homepage and ‘About’ page.
- Plugins: Add functionalities to your site with various plugins.
- Settings: Modify site settings, including permalinks and writing options.
Preparation for Deletion
Before proceeding to delete your WordPress, take a moment to review your site’s backup options. In the admin panel, you can find plugin recommendations for creating backups:
| Plugin Name | Features |
|---|---|
| UpdraftPlus | Automated backups, cloud storage support |
| BackupBuddy | Scheduled backups, complete site migrations |
| WPvivid Backup Plugin | Free version available, one-click backups |
By ensuring you have a backup, you can safely proceed with your plans regarding how to delete your WordPress site without the fear of losing any valuable content.
3) Deactivate All Plugins

Importance of Deactivating Plugins
Deactivating all plugins is a crucial step when you’re considering how to delete your WordPress site. Plugins are powerful tools that enhance your website’s functionality, but they can also cause conflicts or issues as you remove your site. Here’s why you should systematically deactivate them:
- Prevent Errors: Keeping plugins active while deleting your site can lead to unexpected errors. Many plugins modify your database, and their presence during deletion could cause complications.
- Boost Speed: By deactivating plugins, you reduce the burden on your server, which can speed up the deletion process.
- Data Protection: Some plugins store custom data. Deactivating them ensures that you won’t inadvertently delete any sensitive information linked to a plugin.
Step-by-Step Process to Deactivate Plugins
To deactivate all plugins, follow these straightforward steps:
- Log into Your WordPress Admin Dashboard.
- Navigate to the Plugins Section: Click on ‘Plugins’ in the left sidebar.
- Select All Plugins: Check the box at the top of the plugin list to select all active plugins.
- Deactivate Selected Plugins: From the ‘Bulk Actions’ dropdown menu, choose ‘Deactivate’ and click ‘Apply.’
This simple process clears out excess functionality, allowing for a smoother transition as you proceed with deleting your WordPress installation.
Considerations Before Deactivation
Before you deactivate all plugins, ensure you’re aware of the implications:
- Backup Your Data: Always back up your database and files. This is an essential step in case you change your mind.
- Check Plugin Dependencies: Some plugins may rely on others. Review any interdependencies to avoid losing vital functionality.
- Custom Functions: If you’ve made custom modifications through plugins, note these changes. You might lose features that are crucial for your site.
What Happens Post Deactivation?
Once you’ve deactivated all plugins, you might notice a few changes. Your site will revert to its default theme without the enhancements provided by those plugins. This is an excellent time to see how your site functions without these additions. You can also monitor performance and detect if any issues arise from specific plugins when you reactivate them later.
deactivating all plugins is an essential part of learning how to delete your WordPress site effectively. It lays the groundwork for a clean removal process, fostering both safety and efficiency. With these steps, you’re not just following protocol; you’re ensuring the smooth operation of your website’s transformation.
4) Remove All Themes Except Default
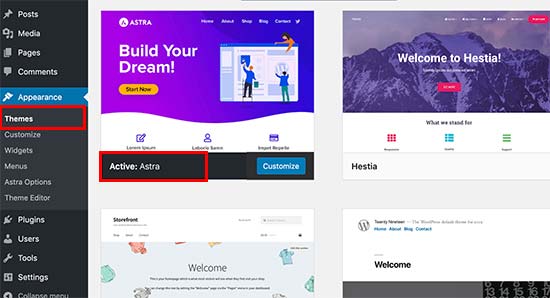
Understanding the Importance of Themes
When you’re preparing to delete your WordPress site, it’s crucial to streamline your setup as much as possible. One significant step in this process is to remove all themes except the default. This action simplifies the site for users and helps reduce potential complications during the deletion process. Themes can sometimes clutter the backend and create unnecessary distractions.
Why Remove Non-Default Themes?
Non-default themes may have unique functionalities that you no longer need, or they might be linked to specific plugins or features that complicate the deletion process. By focusing solely on the default theme, you can:
- Enhance Site Performance: Fewer active themes can improve load times and site responsiveness.
- Avoid Conflicts: Deleting multiple themes can prevent potential conflicts and errors during the removal process.
- Streamline Backups: A simplified theme structure makes it easier to manage backups if needed before deletion.
How to Remove Non-Default Themes
To efficiently eliminate themes other than the default, follow these steps:
- Log in to your WordPress dashboard.
- Navigate to Appearance > Themes.
- Identify the themes you want to remove by selecting each non-default theme.
- For each theme, click on Theme Details, then choose Delete.
After repeating this process for all non-default themes, you will be left with only the standard WordPress theme.
Potential Pitfalls to Avoid
While the process of themes removal is straightforward, there are some common pitfalls to be mindful of:
- Deleting Active Themes: Ensure that you do not delete the theme currently active on your site.
- Loss of Customizations: Any customizations made to a theme will be lost permanently upon deletion—make sure to back up any crucial changes.
- Dependency Issues: Some themes may have plugins associated with them that could also need removal during your deletion process.
Ensuring a Clean Slate
Keeping only the default theme in preparation for your site deletion not only protects your personal data but also guarantees that future users or admins won’t have to deal with unnecessary complexities. By clearing out all excess themes actively, you’re paving the way for a seamless operation when executing how to delete my WordPress.
Final Check
Once you’ve removed the themes, take a moment to check your theme management page. You should see a display like the following:
| Theme Name | Status |
|---|---|
| Default Theme | Active |
By reiterating this clean-up step, you’re ensuring that your WordPress site is ready for a smooth exit when you decide to finalize the deletion. Make sure your focus remains solely on the default theme, and your site will be easier to manage moving forward.
5) Delete All Posts and Pages

Understanding the Impact of Deleting Posts and Pages
When you decide to delete all posts and pages from your WordPress site, it’s crucial to comprehend the implications of this action. Each post and page represents not just content but a part of your online presence, brand identity, and possibly valuable SEO rankings. Therefore, before you move forward with this change, consider the following elements:
- SEO Considerations: Deleting content can lead to broken links and impact organic traffic. Ensure you implement redirects if necessary.
- Backup Data: It’s wise to back up your content. This way, if you change your mind, you will have a record of your former posts and pages.
- Audience Impact: Have you built a loyal readership? Informing them before you proceed with deletions can maintain trust.
Step-by-Step Guide to Delete Posts and Pages
To begin deleting all posts and pages on your WordPress site, follow the steps outlined below. This process is efficient and ensures you do not unintentionally lose critical content.
- Access Your Dashboard: Log into your WordPress admin area.
- Navigate to Posts: Click on ‘Posts’ in the left sidebar.
- Select All: At the top of the page, click on the checkbox to select all posts.
- Bulk Actions: From the ‘Bulk Actions’ dropdown menu, choose ‘Move to Trash’ and click ‘Apply’.
- Access Pages: Repeat the process under the ‘Pages’ section for all your page content.
Deleting Permanently from Trash
After moving posts and pages to the trash, they remain there for 30 days before being automatically deleted. To expedite this process:
- Go to Trash: Click on the ‘Trash’ link located on both the Posts and Pages pages.
- Empty Trash: You can select ‘Empty Trash’ to delete all items permanently without waiting.
Alternative Methods of Deleting Content
If you have numerous posts or pages, using plugins can streamline the deletion process significantly. Some reputable plugins include:
| Plugin Name | Description |
|---|---|
| Bulk Delete | Allows bulk deletion based on various parameters such as categories, tags, or custom post types. |
| WP Bulk Delete | Enables deleting multiple posts and pages quickly, helping you manage your content efficiently. |
Implementing these plugins can save time, especially for larger sites, and enable you to conduct a review of your content before final deletions. Ultimately, understanding how to delete all posts and pages methodically not only cleanses your site but also gives you control over your content, gearing up for a fresh start or rebranding your digital footprint.
6) Clean Up Media Library

Why Cleaning Up Your Media Library is Essential
Cleaning up your Media Library is akin to decluttering your home; it enhances performance, improves loading times, and makes content management more efficient. A disorganized Media Library filled with unused images and media files not only strains your site’s storage but also complicates your workflow. By cleaning up this vital repository, you’re paving the way for a smoother user experience and effectively managing how to delete my WordPress site when the time comes.
Steps to Effectively Clean Up Your Media Library
Here are some robust strategies to help you streamline your Media Library:
- Identify Unused Files: Use plugins like Media Cleaner to analyze your Media Library. These tools can help pinpoint unused images or media files that hold no links in your WordPress content.
- Delete Duplicate Files: Having duplicates can lead to confusion and unnecessary storage costs. Manually or using duplicates management tools, ensure only one version of each file remains.
- Organize by Folders: Although WordPress does not provide folder organization by default, you can leverage plugins like FileBird to create a structured hierarchy. This allows you to group files by categories such as ‘images’, ‘videos’, or event-specific folders.
- Optimize Image Sizes: Use image optimization plugins (e.g., Smush, ShortPixel) to compress images without sacrificing quality. This not only saves space but also enhances site performance—critical for your efforts on how to delete my WordPress efficiently.
Maintenance Best Practices
Once you’ve done a thorough clean-up, adopting maintenance best practices is essential:
| Practice | Frequency | Benefits |
|---|---|---|
| Regular Audits | Monthly | Prevents clutter buildup and keeps your Library organized. |
| Backup Media | Quarterly | Preserves files in case of accidental deletions. |
| Use Fewer Formats | Ongoing | Simplifies management by limiting file types stored. |
Conclusion: The Long-Term Benefits of a Clean Media Library
By adopting a disciplined approach to your Media Library, you not only enhance your site’s efficiency but also set a precedent for future management. Keeping your Media Library clean is an ongoing process that pays dividends in performance, ease of navigation, and effective resource allocation as you navigate through the intricacies of how to delete my WordPress site when needed.
7) Remove User Accounts

Understanding User Accounts in WordPress
Before you proceed with the removal of user accounts, it’s crucial to understand the role they play in your WordPress site. Every user account is tied to specific permissions and capabilities within your website, enabling them to create content, manage settings, or simply leave comments. If your goal is to manage your WordPress effectively as you prepare to delete your site, removing unnecessary user accounts is a vital step.
Identifying User Accounts for Removal
Begin by logging into your WordPress dashboard and navigating to the Users section. Here, you’ll find a comprehensive list of all active user accounts. Consider the following when deciding who to remove:
- Inactive users who no longer contribute to the site.
- Users with roles that exceed their needs, such as Administrators or Editors.
- Spam accounts created by bots or during hack attempts.
Once you’ve pinpointed the accounts that need to be removed, it’s time to take action.
Removing User Accounts Safely
To remove user accounts safely:
- Click on the user’s name to access their profile.
- Scroll down to find the Delete User option at the bottom.
- Before deleting, WordPress will prompt you to reassign the user’s content. Choose a new author for their posts or select the option to delete all content associated with that user.
- Confirm the deletion to remove them permanently from your site.
Remember, regular audits of user accounts not only clean up your WordPress dashboard but also enhance security and performance. Make it a habit to assess user roles and permissions periodically.
Best Practices for User Management
As you learn how to delete user accounts effectively, consider implementing best practices for future user management:
- Set clear roles and permissions for new users.
- Conduct periodic reviews of all user accounts.
- Implement two-factor authentication for sensitive accounts.
By adhering to these best practices, you ensure your site remains secure and manageable, reducing risks associated with potential misuse of user credentials.
Conclusion: Streamlining Your WordPress Site
Removing unnecessary user accounts is a crucial step in how to delete your WordPress effectively. It helps streamline site operations and safeguards against unauthorized access. Make this process a part of your regular maintenance routine, and your WordPress will not only flourish in performance but also solidify its security.
8) Unlink Custom Domains

Understanding the Importance of Unlinking Custom Domains
When you’re in the process of deleting your WordPress site, unlinking custom domains is a crucial step that often gets overlooked. Custom domains give your site a unique identity, and if you fail to disconnect them properly, they may still point to your old site or create confusion for visitors trying to access your new one. This section will guide you through the steps necessary for unlinking custom domains effectively.
Steps to Unlink Custom Domains
To smoothly disconnect your custom domains, follow these steps:
- Log into your WordPress dashboard.
- Navigate to the “Settings” section, usually found on the left sidebar.
- Select “Domains.”
- Locate the custom domain you wish to unlink.
- Click on the “Remove” or “Unlink” option next to the domain.
- Confirm the action when prompted.
Potential Issues and Solutions
When unlinking custom domains, you might encounter some issues. Here are a few common problems and their solutions:
| Issue | Solution |
|---|---|
| Domain still points to old content | Clear cache and wait for DNS propagation. |
| Can’t unlink the domain | Check for ongoing subscriptions and delete them first. |
| Lost connection to domain registrar | Log into your domain registrar account and verify settings. |
Impact on SEO and Visitor Experience
Failing to unlink custom domains could lead to significant SEO challenges. Search engines may continue to index your old site, affecting your new site’s search visibility. Additionally, users trying to access your previous content through bookmarks or links might end up with a frustrating experience encountering dead ends.
By unlinking your custom domains properly, you not only clear up confusion but also enhance your overall SEO strategy. A clean removal of old domains can help maintain your new site’s authority and relevance in search results. This action is vital for your site’s digital health and visitor relations, making it an indispensable part of the process when figuring out how to delete my WordPress site.
9) Delete Plugins and Themes Permanently

Understanding the Importance of Permanently Deleting Plugins and Themes
When it comes to keeping your WordPress site running smoothly, removing unnecessary plugins and themes is crucial. In the quest to understand how to delete my WordPress effectively, eliminating these components can lead to optimal website performance, enhanced security, and a simplified user experience. Not only can outdated or unused plugins and themes take up valuable server space, but they can also pose potential vulnerabilities that hackers could exploit.
Assessing What to Delete
Before diving into the deletion process, it’s important to conduct a thorough assessment of your current plugins and themes. Consider the following aspects:
- Relevance: Does the plugin or theme serve a necessary function?
- Updates: Is the plugin or theme actively maintained and updated by its developers?
- Compatibility: Does it work well with the latest version of WordPress?
- Performance: Are there any negative impacts on site speed or user experience?
By filtering these factors, you can create a focused list of items to delete.
The Deletion Process
Once you’ve pinpointed the plugins and themes that are no longer serving your site, the deletion process is straightforward. Here’s a step-by-step guide to help you navigate this crucial phase:
- Log in to your WordPress dashboard.
- Navigate to the Plugins or Appearance > Themes section.
- Select the items you wish to delete. For plugins, click the checkbox next to the plugin title. For themes, click on the theme thumbnail.
- Click the Deactivate link for plugins. For themes, the option may require a few additional clicks to ensure deletion.
- Once deactivated, confirm the deletion choice by clicking Delete.
Post-Deletion Cleanup
After completing the deletion of plugins and themes, it’s critical to carry out a bit of housekeeping to ensure your site remains optimized. Consider the following steps:
- Clear Cache: If you have caching plugins enabled, clear your cache to ensure no old data persists.
- Check for Residual Files: Sometimes, deleted plugins leave behind files or database entries. Use a database cleanup tool to resolve this.
- Backup Your Site: After making significant changes, always back up your site to prevent any loss of data.
Benefits of Deleting Unused Plugins and Themes
Taking the time to delete plugins and themes permanently not only enhances the efficiency of your WordPress site but also directly contributes to a safer browsing environment. Here are some key benefits:
| Benefits | Description |
|---|---|
| Increased Speed | Fewer plugins lead to faster loading times. |
| Enhanced Security | Less has a reduced attack surface. |
| Easier Maintenance | Managing fewer components simplifies updates and troubleshooting. |
| Improved User Experience | Simplified functionality results in a more user-friendly interface. |
By understanding the impact of deleting plugins and themes permanently, you’ll not only enhance your site’s overall performance but also serve your visitors better, contributing to improved organic traction on search engines. Each deletion is not just a clean-up effort; it’s a step toward a more effective and secure WordPress environment.
10) Use the WordPress Site Reset Tool

Understanding the WordPress Site Reset Tool
When considering how to delete my WordPress entirely or start anew, the WordPress Site Reset Tool emerges as a formidable option. Unlike a traditional delete function that removes your site completely, the reset tool allows you to wipe clean the database of all posts, pages, and settings while keeping the WordPress installation intact. This is particularly useful when you want to repurpose your site or eliminate unwanted changes without going through the hassle of a full reinstall.
How It Works
The WordPress Site Reset Tool effectively resets your database to its original state. Upon activation, the plugin prompts the user to confirm their intent as it will permanently erase:
- Posts and Pages: Say goodbye to all custom content.
- Comments: All user-generated feedback will be removed.
- Settings: Any customizations to your site’s configurations will revert to defaults.
- Plugins and Themes: While this resets all settings, it does not automatically delete these, giving you the advantage of easy reinstallation.
Step-by-Step Process
To utilize this tool effectively, follow these straightforward steps:
- Install the Site Reset Plugin from the WordPress Plugin Directory.
- Activate the plugin through the Plugins menu in WordPress.
- Navigate to its settings page to initiate the reset.
- Enter the confirmation phrase to verify your intention to reset.
Upon completion, your site will return to a clean slate, allowing you to build anew without the burdens of past configurations.
Considerations Before Resetting
Before jumping into the reset, keep several factors in mind:
- Backup Everything: Make sure you have a backup of your content in case you want to retrieve elements after the reset.
- Clear Cache: After resetting, clear your site cache to view immediate changes and ensure that the reset process has completed successfully.
- Review User Roles: Any custom user roles will be cleared, so reassess how you’d like to manage permissions going forward.
Final Thoughts
The WordPress Site Reset Tool can rejuvenate your website management experience, especially for beginners or during critical changes. By learning how to delete my WordPress content using this method, users can harness a powerful feature that iterates on flexibility and ease of use. Remember, the ability to reset your site creates not just a pathway to rejuvenation but also a chance to rethink your strategy without the overhead of a complete installation process.
Embrace this tool wisely to tailor your site to your unique vision while maintaining a smooth operational flow for future edits.
11) Clear Website from Your Hosting Account

The Importance of Clearing Your Website
When you decide to delete your WordPress site, it’s crucial to go beyond just removing the platform. Clearing your website from your hosting account ensures that no leftover files or configurations remain, which could potentially lead to security vulnerabilities or unnecessary charges. This step is especially important if you plan on starting a new project or simply want to ensure your digital footprint is clean.
Steps to Clear Your Website
- Backup Important Data: Before you clear anything, ensure that you back up essential content or databases that you might need in the future.
- Log Into Your Hosting Account: Using your credentials, access your hosting provider’s dashboard. This is where the magic of cleanup will happen.
- Locate Your Website Files: Most hosting services have a file manager that allows you to navigate through your website files. Look for the directory associated with your WordPress installation.
- Delete Files: Delete all folders and files, commonly found in the
public_htmldirectory or wherever your WordPress site resides. This includes:wp-adminwp-contentwp-includes- All theme files, plugins, and uploaded media
- Remove Databases: In your hosting account’s control panel, find the database management section (usually under phpMyAdmin). Delete the database associated with your WordPress site to remove all data permanently.
Final Checks
To confirm that your website is entirely cleared, check the following:
| Check | Status |
|---|---|
| All website files deleted | ✔️ |
| Database removed | ✔️ |
| No residual backlinks | ✔️ |
After completing these steps, your hosting account will be completely cleared of that WordPress installation. If you ever decide to set up another website in the future, you can start fresh without any lingering data affecting your new venture. Remember, ensuring a clear hosting environment is not just about erasing the past; it’s about paving the way for future success.
12) Confirm Deletion with a Final Review

Understanding the Importance of Final Review
Before you proceed with deleting your WordPress website, it’s crucial to conduct a thorough final review. This step ensures that you fully understand the implications of your decision and helps prevent any regrets. A well-conducted review can save you from potential mistakes and give you peace of mind.
Key Aspects to Consider During Your Review
When finalizing your decision, focus on these essential elements:
- Backup Verification: Ensure you have a complete backup of your database, files, and any essential content. This is your last chance to retain important information.
- Content Assessment: Review your existing content to determine if any should be saved or relocated. Consider if certain posts or pages need transferring to a new site.
- Plugin and Theme Considerations: Check for any plugins or themes that you want to keep for future use or that may require deactivation before deletion.
- SEO Impact: Consider the SEO ramifications of deleting your site. If you’re moving to a new domain, ensure that you set up proper redirections.
Confirming Account Deletion
Once you’ve reassessed everything and feel confident in your decision, it’s time to officially confirm the deletion process. This often involves a series of prompts from WordPress that will require you to acknowledge that you understand the consequences of this action. Here’s what to expect:
| Action Required | Details |
|---|---|
| Final Notice | You will receive a warning about data loss and irreversible changes. |
| Authentication | Log in with your admin credentials to confirm your identity. |
| Confirmation Checkbox | Tick the checkbox indicating you understand the consequences of deletion. |
| Final Deletion Button | Click the button to complete the process, effectively removing your WordPress site. |
Final Thoughts
Once you’ve executed the deletion and have crossed all your Ts, reflect on the entire process. It’s always beneficial to write down your thoughts and feelings about this decision. Could you have done something differently? Would you consider starting another website in the future, or explore different platforms?
By taking the time to confirm deletion with a final review, you are not only ensuring that you are ready to say goodbye to your WordPress site, but also preparing yourself for any new journeys ahead. Whether it’s a fresh start elsewhere or simply a break, this step will help anchor your decision and streamline any future website endeavors, ensuring you are well-informed about how to delete your WordPress site.
Q1: What are the reasons I might want to delete my WordPress site?
There can be numerous reasons for wanting to delete your WordPress site, such as:
- Switching to a different website platform
- Starting fresh with a new site
- Ending a project that is no longer needed
- Consolidating multiple sites into one
- Concerns about cybersecurity or data privacy
Q2: Is it possible to recover my WordPress site once deleted?
Once you delete your WordPress site, it is typically final; however, if you have backups or use a hosting provider that offers recovery options, you may be able to restore it. Always consider keeping regular backups before deletion. For more information on backups, visit Wikipedia.
Q3: What do I need to do before deleting my WordPress site?
Before deleting your site, it’s wise to:
- Backup your content and database
- Inform your users and clients
- Export any necessary data or content
- Cancel any plugins or subscriptions associated with the site
Q4: How can I backup my WordPress site?
You can backup your site through:
- WordPress plugins like UpdraftPlus or BackupBuddy
- Your web hosting provider’s backup services
- Manually downloading files and exporting the database through phpMyAdmin
Q5: Is there a different process for deleting a WordPress.com site compared to WordPress.org?
Yes! If you’re using WordPress.com, the steps for deletion differ from those on WordPress.org. On WordPress.com, navigate to the settings area of your dashboard to find the delete option. For WordPress.org, you will need to remove files from your web server and delete the database.
Q6: How do I delete my WordPress.com site?
To delete your WordPress.com site:
- Log in to your WordPress.com account.
- Go to My Site > Settings.
- Scroll to the bottom of the page and select Delete Your Site Permanently.
- Follow the necessary prompts to confirm the deletion.
Q7: How do I delete my self-hosted WordPress.org site?
For a self-hosted WordPress.org site, follow these steps:
- Access your site via FTP or your hosting account’s file manager.
- Delete the WordPress files and folders in your web root directory.
- Access your database using phpMyAdmin.
- Drop all the tables related to your WordPress installation.
- Confirm that your site is removed by visiting your URL.
Q8: What happens to my domain after I delete my WordPress site?
Deleting your WordPress site does not automatically cancel your domain registration. You must cancel your domain through your domain registrar’s service. Be cautious, as someone else may register your domain once it’s released. For more details, you can consult Wikipedia.
Q9: Will my data be safe if I delete my WordPress site?
While your data is generally secure during deletion, it’s essential to ensure that you back it up beforehand. Once you finalize the deletion, the data may not be recoverable. For safety, consider creating a copy of important information or content you wish to retain.
Q10: Are there any alternatives to deleting my WordPress site?
If you’re unsure about complete deletion, consider alternatives such as:
- Temporarily deactivate the site
- Set it to private
- Redesign or repurpose the site instead
- Uninstall plugins and themes without deleting content
As we wrap up our guide on “,” it’s essential to remember that managing your online presence responsibly is just as important as creating it. Whether you’re decluttering your digital space, switching platforms, or simply closing up shop, following these steps can ensure that the process is smooth and, most importantly, secure—protecting both your content and your personal information.
Before you go, it’s worth checking out some additional resources that can aid you in this journey. For a deeper dive into WordPress management and alternatives, visit WPBeginner. They offer a plethora of tutorials that can guide you through both WordPress solutions and other platforms as you explore new horizons.
Thank you for taking the time to read through our essential steps. We hope this guide has equipped you with the knowledge and confidence to make informed decisions about your digital domain. Remember, whether you’re making the leap into a new platform or taking a much-needed break, your online presence is in your hands. Happy hosting!


