Are you looking to enhance your WordPress site with a calendar to keep your audience informed about upcoming events, deadlines, or schedules? If so, you’ve come to the right place! In this article, we’ll explore 10 essential tips on how to add a calendar on WordPress, providing you with a comprehensive guide to navigating the process with ease.
Whether you’re a seasoned developer or just starting out, our listicle is designed to be accessible and informative. You can expect to gain practical insights, including the best plugins to use, step-by-step instructions, and customization options that will help your calendar stand out. From setting reminders to displaying events in an engaging manner, this guide will ensure your website is not only functional but also visually appealing.
Dive in and discover how to seamlessly integrate a calendar into your WordPress site, enhancing user experience and keeping your visitors in the loop with all that you have to offer!
1) Choose the Right Calendar Plugin for Your Site

Understanding Your Needs
Before diving into the pool of available calendar plugins, it’s vital to identify your specific needs. Consider asking yourself some key questions:
- What type of events do you want to showcase? (e.g., appointments, gatherings, or deadlines)
- How will visitors interact with your calendar? (e.g., booking, RSVP, or simply viewing)
- Do you require integration with other services, such as Google Calendar or WooCommerce?
Clearly defining your requirements will steer you toward the right plugin, especially when exploring how to add a calendar on WordPress effectively.
Comparing Popular Calendar Plugins
Once you’ve established your needs, the next step is to compare popular calendar plugins available on WordPress. Here’s a brief overview:
| Plugin | Key Features | Best For |
|---|---|---|
| The Events Calendar | Event Management, Recurring Events | Community events, aggregating multiple events |
| Simple Calendar | Google Calendar Integration, Shortcode Friendly | Syncing with existing Google Calendars |
| Bookly | Appointment Booking, Payment Processing | Service-based businesses needing booking functionality |
Read Reviews and Test Functionality
When you have a shortlist of calendar plugins, it’s crucial to read user reviews and check ratings on the WordPress repository. This feedback can provide insight into the user experience and common issues. Additionally, take advantage of plugins offering a free version or trial period to test functionality before committing:
- Check for ease of installation and configuration.
- Test the plugin’s responsiveness on various devices.
- Explore customization options to fit your site’s aesthetics.
Consider SEO and Performance
Your choice of calendar plugin can significantly impact your site’s performance and search engine optimization (SEO). Ensure the plugin you select is coded efficiently and doesn’t slow down your site. Look for features that help enhance SEO, such as:
- Structured data for events to improve search visibility.
- Integration with social media for wider reach.
- Options to display events in a way that engages users and keeps them on your site longer.
2) Install and Activate the Calendar Plugin

When it comes to enhancing your WordPress site with a calendar feature, the first step is to install and activate the calendar plugin. This vital process sets the foundation for all the functionalities you’ll want from your calendar, whether it’s for events, bookings, or simply displaying dates.
Choosing the Right Calendar Plugin
Your journey begins with selecting a calendar plugin that best suits your needs. Here are some popular options:
- The Events Calendar: A robust choice for event management.
- WP Simple Booking Calendar: Ideal for rental and booking management.
- All-in-One Event Calendar: Offers extensive features for event scheduling.
Installing the Plugin
To install and activate the calendar plugin of your choice, follow these steps:
- Login to your WordPress Dashboard.
- Navigate to Plugins > Add New.
- Use the search bar to find your desired calendar plugin.
- Click on Install Now and then Activate once the installation is complete.
Checking Compatibility
Before committing to a plugin, ensure that it is compatible with your current WordPress version. Most plugins will list their compatibility details on their download page. Additionally, consider the plugin’s latest updates and user reviews to gauge its reliability and functionality.
Configuring the Plugin
After you activate the plugin, you will typically be redirected to its settings page. Here, you can tailor several options to fit your site’s requirements:
- Calendar Layout: Choose how you want your calendar to be displayed (monthly, weekly, daily).
- Event Settings: Configure event colors, descriptions, venues, and organizers.
- Integration Options: Connect your calendar with Google Calendar or iCal if desired.
Best Practices for Plugin Setup
While setting up your calendar plugin, consider the following best practices:
- Regularly update your plugins to ensure security and functionality.
- Backup your website before major plugin installations or updates.
- Test the plugin’s responsiveness on various devices to enhance user experience.
Potential Issues During Installation
Sometimes you might encounter issues while activating the plugin. To troubleshoot:
- Check for plugin conflicts by deactivating other plugins temporarily.
- Look into the error logs for any specific messages regarding the conflict.
- Consult support forums or the plugin’s documentation for possible solutions.
By following these detailed steps, you can effectively install and activate the calendar plugin of your choice. This foundation is critical for utilizing WordPress to its fullest potential for event planning or scheduling. The benefits of an interactive calendar on your site are innumerable, making it much easier for your audience to stay informed and engaged with your offerings.
3) Configure Plugin Settings for Maximum Usability

Understanding Plugin Settings
Once you’ve installed your chosen calendar plugin, the next crucial step is to configure plugin settings for maximum usability. This involves diving into the settings menu and customizing various options to fit your specific needs. Most plugins provide a comprehensive dashboard that allows you to manage everything from display options to event management features.
Explore Display Options
Different calendar plugins offer unique display settings. It’s essential to:
- Customize Views: Choose from various views like month, week, or agenda layouts to match your audience’s preferences.
- Adjust colors and styles: Personalize the calendar’s look to ensure it aligns with your website’s theme.
- Set default event categories: Organize events into categories, improving usability and allowing users to filter them easily.
Optimize Event Features
Another critical aspect is optimizing the event features within your calendar:
- Recurring Events: Configure settings for recurring events, such as daily, weekly, or monthly reoccurrences, making it easier to manage regular activities.
- RSVP and Ticketing Options: If your events require registration, ensure these features are enabled and properly configured to streamline user interactions.
- Event Notifications: Set up email notifications for upcoming events, providing users with reminders to enhance attendance.
Integrate Sync Options
To enhance usability, explore integration options with other tools:
- Google Calendar Sync: Many calendar plugins allow you to sync with Google Calendar, ensuring information is up-to-date across platforms.
- Social Media Sharing: Enable social media integration so users can easily share events, increasing visibility and reach.
Making Use of Advanced Settings
Don’t overlook advanced settings; they often hold the key to unleashing your calendar’s full potential:
- Custom CSS: If you’re comfortable with coding, adding custom CSS styles can help tailor the appearance of the calendar even further.
- Shortcode Usage: Familiarize yourself with shortcodes to embed the calendar seamlessly in posts or pages without hassle.
Testing and Feedback
taking the time to test your calendar setup is vital. After configuring the plugin settings:
- Ensure the calendar displays correctly on various devices (desktop, tablet, and mobile).
- Solicit feedback from users regarding usability and make adjustments as necessary.
| Feature | Benefit |
|---|---|
| Custom Views | Accommodates user preferences for event viewing |
| Event Notifications | Boosts event attendance through reminders |
| Google Calendar Sync | Ensures seamless integration of scheduling information |
4) Customize the Calendar Appearance to Match Your Theme

Understanding Theme Customization
Customizing the calendar appearance not only enhances the user experience but also ensures that it seamlessly integrates with your website’s overall aesthetic. Most WordPress themes allow for extensive customization options, enabling you to modify colors, fonts, and layouts, making your calendar visually appealing and consistent with your brand identity. Consider the following aspects:
- Colors: Choose a color palette that aligns with your theme’s scheme. For instance, if your website has a warm-toned design, opt for soft oranges and browns for your calendar.
- Fonts: Match the calendar’s font style with your theme’s typography. Utilizing the same fonts creates a harmonious look.
- Layout: Adjust the calendar’s layout to fit well with your page design. Ensure that it doesn’t disrupt the flow and structure of your website.
Using CSS for Visual Enhancements
To further customize your calendar’s appearance, incorporating CSS is a valuable technique. You can easily target calendar elements and apply styles. Here’s a basic example of custom CSS you could use:
.calendar {
background-color: #ffffff; /* Set background color */
border-radius: 10px; /* Rounded corners */
box-shadow: 0 2px 10px rgba(0, 0, 0, 0.1); /* Subtle shadow for depth */
}
.calendar span {
font-family: 'Arial', sans-serif; /* Change font style */
color: #333333; /* Text color */
}
Incorporating Icons and Images
Adding icons or images can further enhance your calendar’s visual appeal. Consider using:
- Event Icons: Embed small icons next to significant events for clarity.
- Images: Integrate header images that resonate with the upcoming events or seasons.
These elements not only beautify your calendar but also make it more informative at a glance.
Responsive Design and Mobile Optimization
Ensure that your customized calendar appears pristine on all devices. A responsive design adapts seamlessly to all screen sizes, maintaining functionality and aesthetics. Here’s how to achieve this:
- Media Queries: Use CSS media queries to adjust the calendar’s appearance based on screen size.
- Mobile-Friendly Navigation: Make sure that event details are easily accessible on mobile devices with a tap-friendly interface.
Testing your calendar on various devices can help identify areas needing improvement, ensuring that your visitors have the best experience possible.
Table of Customization Options
| Customization Element | Recommended Actions |
|---|---|
| Background Color | Select a color that complements your theme. |
| Font Style | Match with primary website fonts. |
| Event Icons | Use recognizable icons for added clarity. |
| Responsive Design | Implement media queries for mobile optimization. |
Ultimately, customizing the calendar appearance to match your theme is not only about aesthetics; it’s about providing a cohesive experience that resonates with your audience while maintaining critical functionality. By implementing these strategies, you can create an inviting and effective calendar that complements your WordPress site and enhances user engagement.
5) Add Events Manually for Personalized Control

Take Charge of Your Schedule with Manual Entry
For those who desire absolute authority over their event listings, manually adding events can be a game-changer. This method allows you to curate your calendar precisely, ensuring that every activity and gathering reflects your unique style and requirements. Here’s how you can effectively add events manually in your WordPress calendar.
Why Choose Manual Event Addition?
Adding events manually offers several advantages, which include:
- Customization: Tailor each event to your liking, adding specific details that automated tools might overlook.
- Control: Maintain complete oversight of all entries, safeguarding against errors that might arise from synchronization issues.
- Flexibility: Adjust event timings and descriptions as changes arise, ensuring your calendar remains up-to-date.
Steps to Add Events Manually
To begin, follow these simple steps within your WordPress dashboard:
- Navigate to your calendar plugin, often found in the Dashboard sidebar.
- Click on the “Add New Event” or similar button to access the event creation page.
- Fill in the required fields, such as Event Title, Date, Time, and a Description. Consider including an engaging image that provides visual appeal.
- Utilize the formatting tools available to create headers, bulleted lists, and links for rich content.
- Preview the entry before saving to ensure that every detail resonates with your audience.
- Click “Publish” to make your event live on the calendar.
Enhancing Event Details
When adding your events, think beyond the basics. Consider creating a more engaging presentation by including:
| Element | Description |
|---|---|
| Location | Where the event will take place; physical addresses or virtual links. |
| RSVP | Include a method for attendees to confirm their participation. |
| Social Media Links | Promote sharing options for broader reach and engagement. |
By enhancing your event details, you not only attract attendees but also encourage participation and sharing.
Final Thoughts on Manual Event Management
For many WordPress users, manually adding events can provide the personalized touch needed to ensure that your calendar truly represents your activities. With the flexibility to edit and refine event details as required, you can create an inviting and informative calendar that appeals to your audience. Whether hosting community events, webinars, or workshops, take advantage of this method to elevate your WordPress calendar to the next level.
6) Sync with Google Calendar for Seamless Integration

Integrating Your Calendar with Google Calendar
One of the most powerful features of adding a calendar on WordPress is the ability to sync with Google Calendar. This integration not only enhances functionality but also streamlines scheduling processes, making it easier for users to manage their time effectively. By syncing your WordPress calendar with Google Calendar, you can ensure that events, appointments, and reminders are updated automatically across both platforms.
Benefits of Syncing with Google Calendar
- Real-time Updates: Changes made in your WordPress calendar will reflect instantly in Google Calendar and vice versa, ensuring you never miss an update.
- Accessibility: With Google Calendar, your events are accessible from any device. Whether you’re on a laptop, smartphone, or tablet, you can stay connected.
- Enhanced Features: Google Calendar allows for additional functionalities like reminders, notifications, and color-coded events that can boost your productivity.
- Sharing Capabilities: Easily share your calendar with team members, clients, or friends, facilitating better coordination and planning.
How to Sync Your Calendar
To achieve this seamless integration, follow these steps:
- Go to the settings of your chosen WordPress calendar plugin and find the option for Google Calendar integration.
- Connect your Google account by allowing the necessary permissions. Always verify that you’re granting access to a secure application.
- Configure synchronization settings, such as the frequency of updates and which events to sync.
- Save your changes and test the integration by adding an event in either platform.
Important Considerations
While syncing with Google Calendar offers numerous benefits, it’s essential to pay attention to a few key points:
- Privacy Settings: Be mindful of which events you sync to ensure sensitive information remains confidential.
- Plugin Reliability: Choose a well-reviewed calendar plugin that offers robust integration features with Google Calendar for a smoother experience.
syncing your WordPress calendar with Google Calendar presents an opportunity for efficient time management, enabling you to enhance your website’s functionality and user experience. This integration not only simplifies your scheduling but also makes it user-friendly, appealing to a broader audience looking for streamlined planning solutions.
7) Set Up Recurring Events for Regular Activities
Maximizing Your Calendar’s Efficiency
When managing events through your calendar on WordPress, the ability to set up recurring events for regular activities can significantly enhance your productivity. This feature allows you to automate the scheduling of events that occur on a consistent basis, saving you time and preventing scheduling conflicts.
Types of Recurring Events
You can customize recurring events in various ways to suit your needs. Consider the following types:
- Daily: Perfect for activities that happen every day, such as fitness classes or daily stand-up meetings.
- Weekly: Ideal for weekly team meetings or club gatherings on specific days of the week.
- Monthly: Great for monthly webinars, newsletters, or social events.
- Yearly: Set up for annual events, such as birthdays, anniversaries, or company milestones.
Setting Up Recurring Events
Adding recurring events to your WordPress calendar involves a few simple steps:
- Navigate to the event creation page in your calendar plugin.
- Fill out the event details, such as title, description, and location.
- Look for the option to repeat the event. Select Frequency, Interval, and Range of Recurrence.
- Once all the details are correctly filled in, click “Save” or “Publish”.
Benefits of Recurring Events
Implementing recurring events carries numerous benefits:
- Efficiency: Saves you from repeatedly entering the same information, making event management more streamlined.
- Consistency: Ensures that your audience knows when to expect certain events, enhancing participation.
- Flexibility: Allows for easy adjustments; you can change a single instance or the entire series with ease.
Sample Table of Recurring Events
| Event Title | Frequency | Duration |
|---|---|---|
| Yoga Class | Weekly | 1 Hour |
| Team Meeting | Bi-weekly | 30 Minutes |
| Webinar Series | Monthly | 1.5 Hours |
By effectively utilizing the recurring events feature in your WordPress calendar, you can ensure that your scheduling is both simple and systematic. This capability not only helps in managing your time efficiently but also contributes to building a reliable routine for your audience and community.
8) Enable RSVP Features for Event Management
Enhancing Event Management with RSVP Features
Integrating RSVP features into your WordPress calendar can significantly enhance event management capabilities. By enabling these features, you not only streamline guest interactions but also gather valuable data to improve your future events. Here’s how to effectively set up RSVP options for a seamless experience.
Choosing the Right Plugin
Selecting a robust RSVP plugin is crucial for managing event attendance. Here are some popular choices that integrate smoothly with WordPress calendars:
- The Events Calendar – A comprehensive tool that offers RSVP capabilities along with full event management features.
- Event Tickets – Perfect for those who sell tickets, allowing for easy confirmation of attendance.
- RSVP and Event Booking – Offers customizable RSVP forms to capture specific attendee information.
Creating Customized RSVP Forms
Once you’ve selected a plugin, the next step is to create your RSVP forms. Customization options allow you to tailor the forms to suit your event’s needs. Essential elements to consider include:
- Name – Collect full names to personalize communications.
- Email Address – For sending confirmations and reminders.
- Response Options – Include ‘Going’, ‘Maybe’, and ‘Not Going’ to gauge attendance.
- Dietary Preferences – A critical detail for catering purposes, especially for larger events.
Utilizing Automated Notifications
One of the most valuable aspects of RSVP features is automated notifications. These ensure that your guests receive timely updates, reminders, and confirmations. Setting up automatic email notifications can help in:
| Email Type | Purpose |
|---|---|
| Confirmation Email | To acknowledge the guest’s RSVP and provide event details. |
| Reminder Email | Sent a day or two before the event to reduce no-show rates. |
| Follow-Up Email | A thank you note post-event with feedback options. |
Tracking Responses and Insights
Analyzing RSVP responses can yield insights into guest preferences and help in planning future events. Most RSVP plugins allow you to generate reports detailing:
– Total number of attendees
– Breakdown of ‘Going,’ ‘Maybe,’ and ‘Not Going’ responses
– Attendee demographics if collected
By leveraging these insights, you can make informed decisions, from adjusting venue capacity to refining your marketing strategies.
enabling RSVP features for event management within your WordPress calendar transforms the way you interact with attendees. By employing the right plugins, customizing forms, automating notifications, and effectively tracking responses, you create a sophisticated system that enhances the overall event experience for both organizers and guests alike.
9) Optimize Calendar for Mobile Users
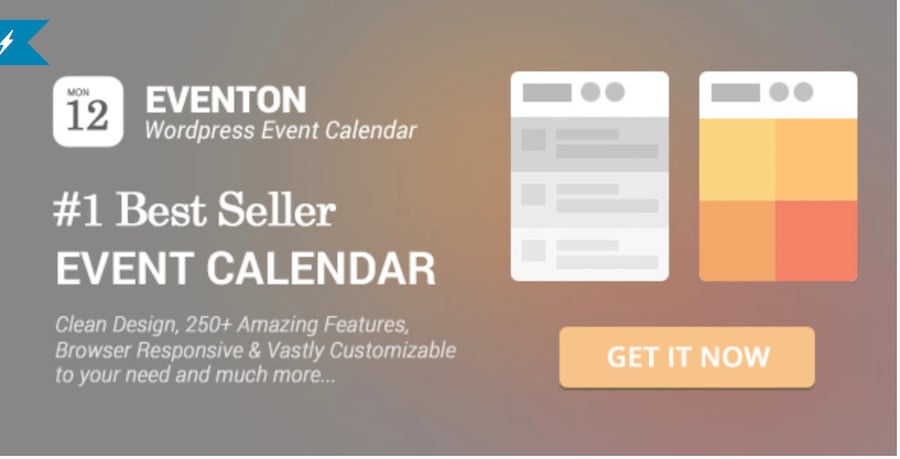
Responsive Design is Key
To effectively engage mobile users, the calendar you choose must feature a responsive design. This entails the calendar automatically adjusting its layout according to the screen size of the device it’s being viewed on, offering users a seamless experience whether they’re on a smartphone, tablet, or desktop. A well-optimized calendar enhances usability, ensuring that all buttons, events, and features are easily accessible without awkward scrolling or zooming.
Choose Mobile-Friendly Calendar Plugins
Not all calendar plugins are created equal when it comes to mobile optimization. When considering how to add a calendar on WordPress, prioritize plugins known for their mobile efficiency. Here are some popular options:
- The Events Calendar – Offers mobile-responsive layouts and seamless integration with various themes.
- Simple Calendar – Provides easy embedding of Google Calendars, which are already optimized for mobile viewing.
- My Calendar – Features customizable settings and responsive design elements for better user interaction.
Utilize Touch-Friendly Features
Mobile users often rely on touch gestures when interacting with their devices. Therefore, ensuring that your calendar features touch-friendly elements can significantly improve the user experience. Consider the following adjustments:
- Larger Clickable Areas: Make sure buttons and event listings are large enough to be easily tapped.
- Swipe Navigation: Enable users to swipe between dates or events smoothly.
- Quick Event Entry: Allow users to add or RSVP to events quickly with minimal typing required.
Optimize Loading Times
Fast loading times are crucial for mobile users who may be using cellular data or public Wi-Fi networks. A slow-loading calendar can deter visitors from fully engaging. Consider implementing the following strategies:
| Tip | Description |
|---|---|
| Compress Images | Reduce image sizes to optimize speed without sacrificing quality. |
| Minimize Scripts | Limit the number of scripts and use asynchronous loading methods. |
| Use a Content Delivery Network (CDN) | Enhance load speeds for users by caching content in geographical proximity. |
By fine-tuning your calendar for mobile users, not only do you enhance user engagement but also improve your website’s overall SEO performance. Search engines favor websites that cater to mobile users, which can positively influence your rankings. Remember, a well-optimized mobile calendar can serve as a powerful tool in enriching user experience and boosting your site’s traffic.
10) Use Shortcodes to Display the Calendar Anywhere on Your Site

Harnessing the Power of Shortcodes
WordPress shortcodes are a powerful feature that allows you to add dynamic content to your posts and pages with ease. With just a few characters, you can pull in your calendar from your dedicated calendar plugin and display it wherever you want on your site. This flexibility not only enhances user experience but also maintains the aesthetic consistency across different sections of your website.
How to Use Shortcodes Effectively
To utilize shortcodes for displaying your calendar, follow these simple steps:
- Identify the Shortcode: Each calendar plugin comes with its own unique shortcode. For instance, if you’re using the “The Events Calendar” plugin, the shortcode might look something like
[tribe_events]. - Insert the Shortcode: Simply paste the shortcode into the WordPress editor where you want the calendar to appear. This can be within a post, page, or even a widget.
- Customize as Needed: Many plugins offer additional parameters to customize the display. For example, you might want to show only a specific month or a category of events. Check the plugin documentation for details.
Placement Strategies for Maximum Impact
Positioning the calendar strategically across your site is crucial for attracting visitors. Here are a few effective placement options:
- Homepage: Include the calendar at the top or in a prominent section to immediately engage new visitors.
- Event Pages: Link your events to pages, making it easy for users to navigate through specific occasions.
- Sidebar Widgets: Utilize your sidebar space to keep the calendar visible no matter where users are on your website.
Example of Using a Shortcode in a Table
| Location | Shortcode | Description |
|---|---|---|
| Homepage | [calendar] | Main events displayed for visibility. |
| Event Page | [events-list] | List of upcoming events with details. |
| Sidebar | [monthly-calendar] | Quick view of events by month. |
Using shortcodes facilitates a seamless integration of your calendar throughout your WordPress site. By maximizing visibility and accessibility, you significantly increase the likelihood of engaging users and keeping them informed about upcoming events! Optimize your site further by placing these shortcodes where they make the most sense according to your audience’s browsing habits, ensuring an enriching and informative user experience.
Q1: Why would I want to add a calendar to my WordPress site?
Adding a calendar to your WordPress site can significantly enhance user engagement and organization. It allows visitors to easily view upcoming events, track important dates, and even sync with their personal calendars. Here are some key benefits:
- Increased Visibility: Highlight events prominently on your site.
- Improved User Experience: Visitors can find what they’re looking for quickly.
- Better Organization: Keep your personal or business events neatly displayed.
Q2: What types of calendars can I integrate into my WordPress site?
There are various types of calendars you can integrate, depending on your needs:
- Event Calendars: Perfect for showcasing upcoming events and activities.
- Booking Calendars: Useful for appointment scheduling in service-based businesses.
- Google Calendars: Sync your Google Calendar to your site for easy updates.
Q3: How do I choose the right calendar plugin for WordPress?
Choosing the right calendar plugin involves considering several factors:
- Compatibility: Ensure the plugin is compatible with your WordPress version.
- Features: Look for features that meet your specific needs (e.g., recurring events, booking options).
- User Ratings: Check user reviews and ratings to gauge reliability.
Q4: Can I display my calendar in different formats?
Many calendar plugins allow you to display your calendar in various formats, including:
- Monthly view: A traditional grid layout of a month.
- Weekly view: Focus on a specific week’s events.
- List view: A chronological listing of events for detailed oversight.
Q5: How do I install a calendar plugin on my WordPress site?
Installing a calendar plugin is straightforward:
- Go to your WordPress dashboard.
- Select Plugins from the menu.
- Click on Add New.
- Search for your desired calendar plugin.
- Click Install Now and then Activate.
Q6: What are some popular calendar plugins available for WordPress?
Here are a few popular calendar plugins that you might consider:
- The Events Calendar: Feature-rich and user-friendly.
- Event Organiser: Suitable for recurring events and bookings.
- Google Calendar Events: Seamless integration with Google Calendar.
Q7: How can I customize my calendar’s appearance?
Most calendar plugins offer a range of customization options, such as:
- Colors: Change the colors to match your site’s theme.
- Fonts: Adjust font styles and sizes for better readability.
- Layouts: Select different layouts to showcase events.
Q8: Is it possible to add events manually? How?
Yes, you can add events manually via the plugin dashboard. Typically, the process includes:
- Navigate to the calendar plugin section in your dashboard.
- Select Add New Event.
- Fill in the event details (title, date, time, description).
- Click Save to publish the event.
Q9: Can I share my calendar on social media?
Yes, many calendar plugins offer sharing options. You can generate shareable links or integrate social sharing buttons so visitors can easily share your events on platforms like Facebook or Twitter.
Q10: Where can I find more resources on WordPress calendars?
For additional insights and detailed guides, consider checking out recognized sources like Wikipedia’s WordPress page or exploring the comprehensive resources available at the WordPress Plugin Directory.
Conclusion: Elevate Your WordPress Site with an Integrated Calendar
Congratulations! You’ve journeyed through our comprehensive guide on how to add a calendar to your WordPress site with 10 essential tips. By now, you should feel equipped to enhance your site’s functionality and improve user engagement through seamless organization of events, appointments, and schedules.
Creating a user-friendly experience while managing crucial timelines has never been easier. Whether you’re running a personal blog, a local business, or an educational platform, integrating a calendar is a smart way to keep your audience informed and connected.
Remember, the key to successful calendar integration lies in not just choosing the right plugin but also customizing it to suit your unique needs. Explore the plethora of tools available to discover the best fit for your goals. For additional insights, consider checking out WordPress’s official support page here.
Harness the power of scheduling today, and watch your site transform into an organized hub of activity. Thank you for joining us on this exploration, and may your WordPress calendar pave the way for better planning and productivity!


